This year I had a somewhat crazy idea. I decided all of my grade 9 English students, as part of my ELA course, were going to write a novel. This idea originated by reading a post by George Couros on Medium entitled - "Would you read what your students write if you weren’t paid to do so?" and it got me thinking. Could my grade nine students write an entire novel? How would it fit into my teaching outcomes? How much time would it take? And slowly a plan began to form.
Anyone who has taught English or Language Arts, for any length of time, has read a lot of student writing. When I taught grade three I learned all about Pokemon, hockey, Lego, and many other topics through student writing. Sometimes it was painful. A topic I wasn't that interested in and beginning writers is sometimes a brutal combination. In grade nine English the students are more capable writers, for the most part. But the student writing is piecemeal, a few paragraphs about a character, an analysis of a novel, a poem, an essay on a random topic. I could correct grammar and make editing suggestions but was a short piece of writing actually reflective of their capabilities? If I challenged them what could they do? My idea for writing a novel was born.
When I announced at the beginning of the year that we would be writing a novel and that they should start thinking of ideas even though we wouldn't be starting for a few months the reactions were varied. Some students just ignored me, some students actually started to plan, and a few dove right in with no reservations. In fact when our project on the novel "The Outsiders" took a little longer than planned one student repeatedly asked when were we starting the novel?
Finally in January we began. We started with a character sketch. After all good novels have good characters.
Thursday, January 18, 2018
Wednesday, October 24, 2012
Creating A Book Trailer
I created book trailers with my grade six class early last year. Below are the steps we followed.
1. Choose a book.
2. Answer the five basic 'W' questions and how. My student planning sheet looked like this:
3. Pick 9 important events in your book's plot using your W question answers for reference. Make sure not to include the ending of the book. I tell the students this is like an advertisement for a book. Below is the document the students used to record their plans.
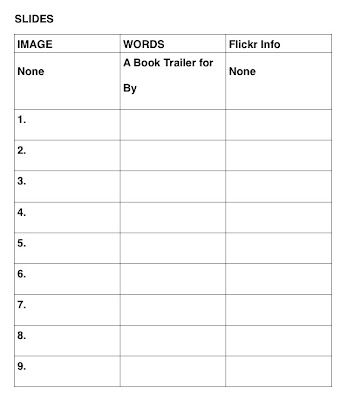
4. Choose an image that represents each point and one picture of the cover of the book.
At this point we went on the computers and went to www.flickr.com to find our pictures for the images. I insist that students go to Advanced Search in Flickr and choose the Creative Commons option. When they find an image that works the student must choose at least the Medium 640 size option or the pictures will be pixelated. See the difference of quality in the videos below.
Second Try
I also require students to save the name of the photographer for their credit page. Here is how I evaluated. As this was a part of a computer class I evaluated on the skills needed to create the video, if this had been a Language Arts project then the evaluation would have been more focused on those outcomes.
5. When the students found all their images then we used Live Windows Movie Maker to create our trailers. In our division the students could not use pictures saved to a drive on the computer for Movie Maker so we used USB sticks. The students saved all their images to their USB stick before they started. Movie Maker is a fairly easy program to use. Students sometimes found that captions stayed on the screen over two pictures so they needed to adjust the length of time each picture was shown. In Movie Maker students may type out their captions or record them. My students did not record their voices.
6. Finally students chose music. We used a royalty free music site called Incompetech
It allowed students to choose by genre. The music is all instrumental, I believe, and comes in various lengths. The students needed a piece of music that was around one minute long. Students could preview the different pieces and then downloaded the one they wished to use. They needed to make sure it was downloaded to their USB stick. The students again needed to adjust their slide lengths so the music played through the entire trailer. The students also needed to credit the music they picked on their credits slide. Below is an example of a finished Book Trailer using Movie Maker:
8. Finally, when the trailer is complete you should save it at the highest quality possible. Then you can upload it to YouTube to post on your class or school website.
1. Choose a book.
2. Answer the five basic 'W' questions and how. My student planning sheet looked like this:
3. Pick 9 important events in your book's plot using your W question answers for reference. Make sure not to include the ending of the book. I tell the students this is like an advertisement for a book. Below is the document the students used to record their plans.
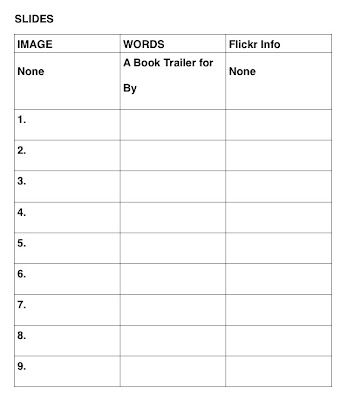
4. Choose an image that represents each point and one picture of the cover of the book.
At this point we went on the computers and went to www.flickr.com to find our pictures for the images. I insist that students go to Advanced Search in Flickr and choose the Creative Commons option. When they find an image that works the student must choose at least the Medium 640 size option or the pictures will be pixelated. See the difference of quality in the videos below.
First Version
Second Try
I also require students to save the name of the photographer for their credit page. Here is how I evaluated. As this was a part of a computer class I evaluated on the skills needed to create the video, if this had been a Language Arts project then the evaluation would have been more focused on those outcomes.
5. When the students found all their images then we used Live Windows Movie Maker to create our trailers. In our division the students could not use pictures saved to a drive on the computer for Movie Maker so we used USB sticks. The students saved all their images to their USB stick before they started. Movie Maker is a fairly easy program to use. Students sometimes found that captions stayed on the screen over two pictures so they needed to adjust the length of time each picture was shown. In Movie Maker students may type out their captions or record them. My students did not record their voices.
6. Finally students chose music. We used a royalty free music site called Incompetech
It allowed students to choose by genre. The music is all instrumental, I believe, and comes in various lengths. The students needed a piece of music that was around one minute long. Students could preview the different pieces and then downloaded the one they wished to use. They needed to make sure it was downloaded to their USB stick. The students again needed to adjust their slide lengths so the music played through the entire trailer. The students also needed to credit the music they picked on their credits slide. Below is an example of a finished Book Trailer using Movie Maker:
7. I did this project later with my grade three class and they used PhotoStory. I had them record their voices as part of their projects but they used the create your own music feature instead of finding royalty free music. Also, they put their photo credits on each slide instead of at the end. Here is an example of a Book Trailer done in PhotoStory:
8. Finally, when the trailer is complete you should save it at the highest quality possible. Then you can upload it to YouTube to post on your class or school website.
Tuesday, October 23, 2012
Setting Up Our iPads
I found that setting up our iPads was a bit of a one step forwards, two steps back proposition, in that some things I had read should be done for safety are not practical for a class set. Below are the steps I used to set up our iPads.
1. I created a hotmail e-mail account for each classroom teacher.
example: unitypublicschoolgrade6@hotmail.com
2. I set-up an AppleID for each classroom teacher using the above accounts. You can set-up an account without a a credit card if you download one free app and when asked for credit card information you choose the none option. It is fully explained at the How-To Geek blog. The students will not be given the information for this account just the homeroom teacher.
3. Each class has a cart with a mini Mac for syncing at school so I (or the classroom teacher) downloaded our recommended apps (see my previous post) and then I synced the teacher's iPad with the cart.
4. I added all the student's school pictures to the syncing station in the iPhotos section and added them to the classroom teacher's iPad.
5. Next I synced all the student iPads.
6. On each student iPad I:
a) set-up the student's e-mail account (we have school division accounts provided for each student)
b) set-up iCloud using the classroom AppleID and password (I found it works more often if you click sign-in and not return) and okayed Find my iPhone
1. I created a hotmail e-mail account for each classroom teacher.
example: unitypublicschoolgrade6@hotmail.com
2. I set-up an AppleID for each classroom teacher using the above accounts. You can set-up an account without a a credit card if you download one free app and when asked for credit card information you choose the none option. It is fully explained at the How-To Geek blog. The students will not be given the information for this account just the homeroom teacher.
3. Each class has a cart with a mini Mac for syncing at school so I (or the classroom teacher) downloaded our recommended apps (see my previous post) and then I synced the teacher's iPad with the cart.
4. I added all the student's school pictures to the syncing station in the iPhotos section and added them to the classroom teacher's iPad.
5. Next I synced all the student iPads.
6. On each student iPad I:
a) set-up the student's e-mail account (we have school division accounts provided for each student)
b) set-up iCloud using the classroom AppleID and password (I found it works more often if you click sign-in and not return) and okayed Find my iPhone
c) I added the students' pictures as their screen backgrounds by going to
Brightness & Wallpaper in
settings and clicking on the wallpaper arrow and then going to Photo stream and choosing the picture and finally setting to Both (in the upper right
corner)
d) In General I went to Restrictions and I did the following:
-->
i) enabled restrictions by adding a four digit code –
I used the same one for all the school iPads
ii) in ALLOW: I turned off the
bottom 5 FaceTime, iTunes, Ping, Installing Apps, and Deleting Apps
* I realized later I shouldn't have turned off Installing Apps because you can't sync new apps with that turned off so I ended up turning it back on.
iii) in Allow Changes we set LOCATION to Don’t Allow Changes
* I originally turned this off for safety reasons but I realized later I shouldn't have done this because you need the location turned on for a variety of apps to work, so I ended up allowing changes. As all of our iPads are for students in a school I don't really think it is a security problem as anyone can find our school without too much difficulty.
iv) in RATINGS Allowed Content
I made the following changes to the settings:
Ratings For: Canada
Music & Podcasts: Clean
Movies: G
TV Shows: G
Apps: All
At this point the iPads were more or less ready for the students.
Subscribe to:
Posts (Atom)






